【レタッチ術】意外と簡単!?Photoshopを使った特殊レタッチ方法!!
こんにちは!
なっつんです!
今回はPhotoshopのレタッチ方法を紹介してみようと思います。
[:目次]
- 人が透けていく表現
- バラバラと散っていく表現
いつも3点だけど今回はボリュームがあるから2点で許して><
この方法はググるといくつか出てくるので、なっつんの説明よくわからねえ!!
という方は調べてみてください!
私はこんなレタッチできるんだよーっていう紹介程度で・・・w
前回、ちらっと出てきたものを紹介していますので
よろしければこちらも!
関連でこちらも!
1.人が透けていく表現
まずはこいつを見てくれ

前回の記事で見たと思いますが、このレタッチはPhotoshopでやっています。
前回のレタッチ術はLightroomを使用していましたが、Photoshopも割と使ってます。
理由は簡単
楽しいから!!
このレタッチ写真を見ると、女の子がうっすら消えているのに気付くかと思います。
だんだんと白い煙のようなものになるような雰囲気です。
ちなみに元写真はこちら

これ撮って出し。
奇跡の一枚だと思ってる。
これだけでもクッソ気に入ってるんですけど、遊んでみました。
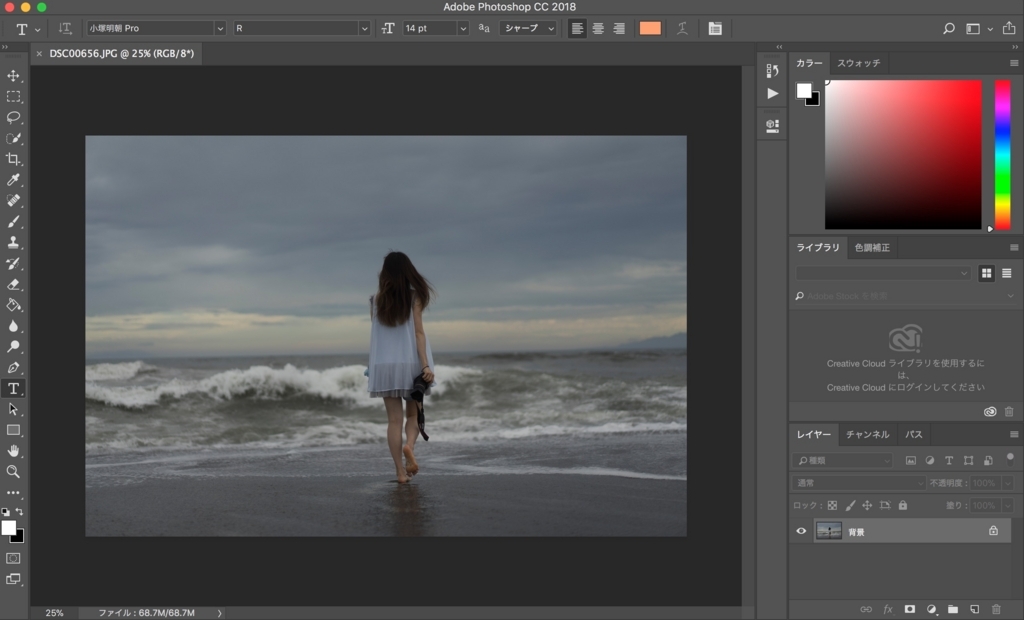
まずjpgファイルで開きます。
レイヤーを複製します。

背景のコピーとかいう名前で大丈夫です。
わかりやすい名前で!
次に背景のコピーレイヤー上で選択ツール(なげなわが楽)で人物(透かしたい対象)を括ります。
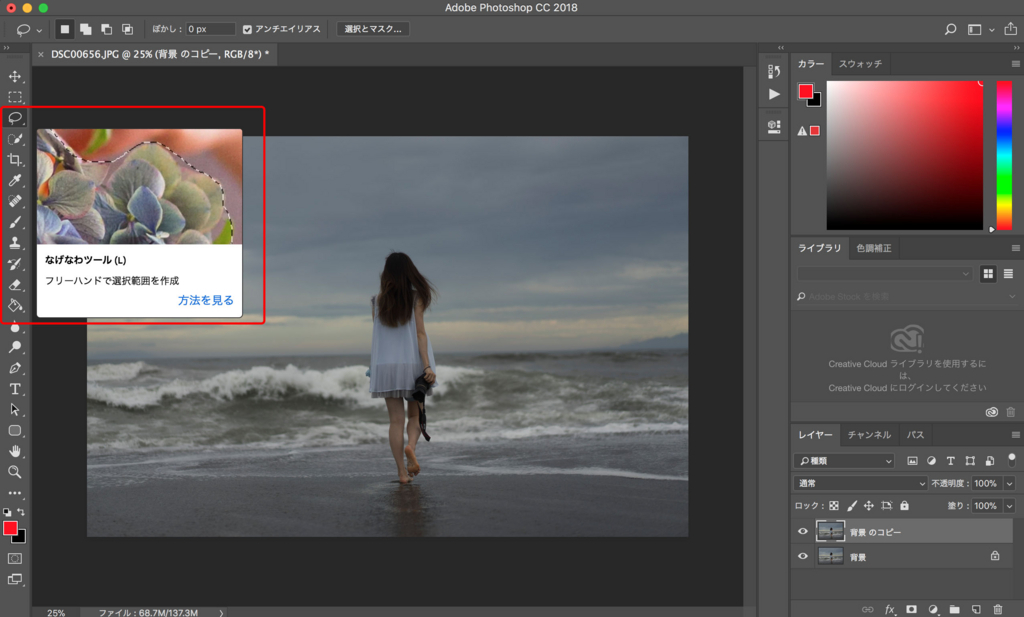

もうざっくりでOK!
次に選択範囲内で右クリック!

こんなメニューバーが出るので、塗りつぶしを選択。

塗りつぶしを選択すると、またまたメニューバーが出て来ます。
ここで、内容がコンテンツに応じるになっているのを確認しOKをクリック。
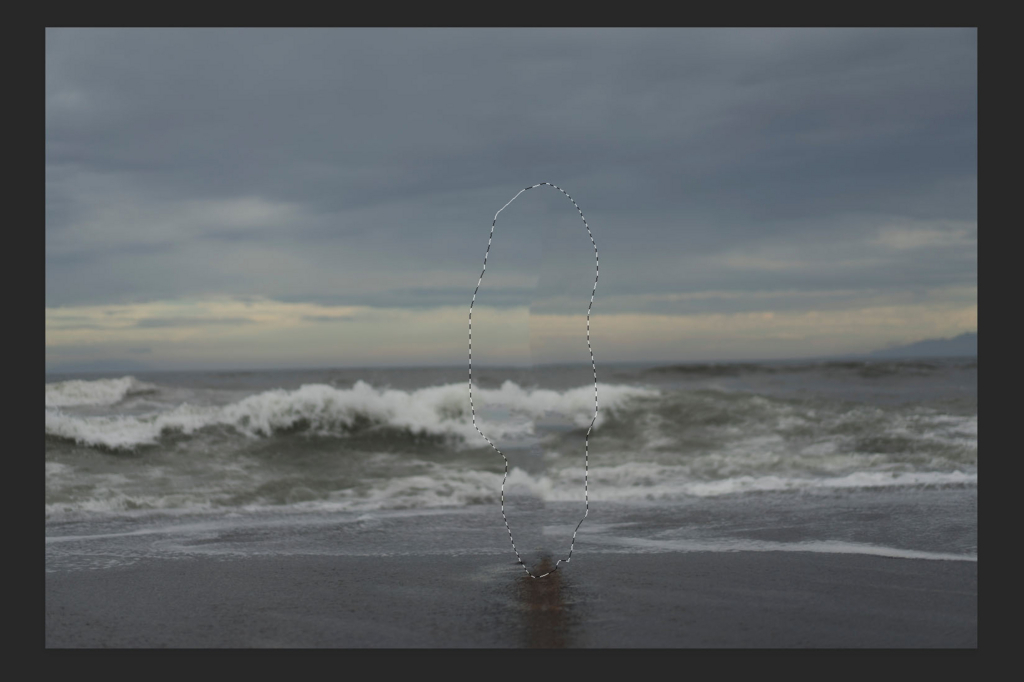
ばんっ!!
人物が消えました!!
でも慌てないでください!
ここからが本番です><
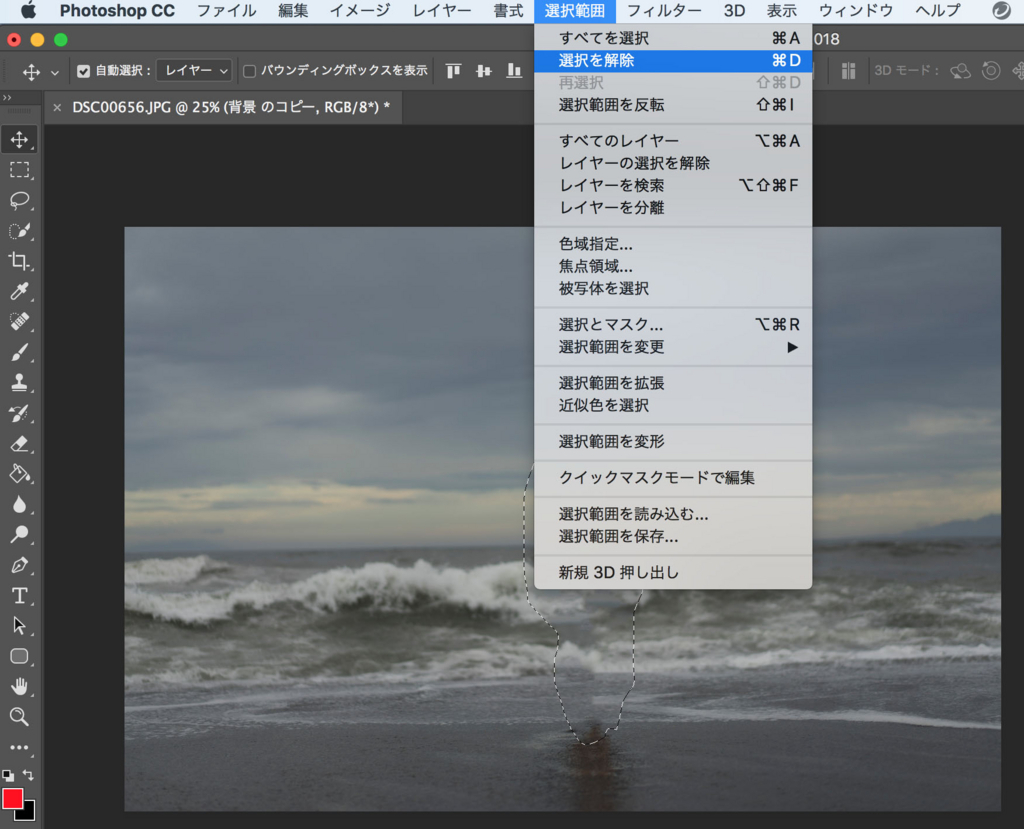
とりあえず今選択している範囲を解除します。

レイヤー編集ボックスの中で、背景のコピーの表示をオフにし
背景(元画像)のロックを外し、編集できるようにします。

ここで、背景(元画像)上で編集作業をします。
クイック選択ツールで再度人物を選択。
(髪とかむずいんでざっくりでいいです)

選び終わったら、メニューバーのレイヤーから選択範囲をコピーしたレイヤーを作成します。
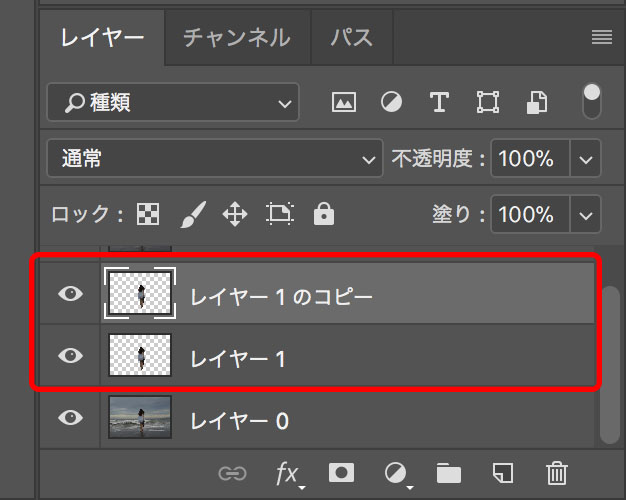
人物だけ切り取ったレイヤーを2つ作成します。
ちょっと並び順が重要なのでこの並びにしてください。

この並びにしたらレイヤー1(人物だけのレイヤーの下の部分)を選択。

メニューバーのフィルターを選択し、ゆがみをクリック。
(ここから先は透かすレタッチには不必要ですが、次の散っていく表現に使うのでまとめて説明しちゃいます)

こんな画面になると思います。
左上の指でなんかしてるマークをクリックして、
人物を透かしたい方向にギュイーン!!と引っ張ります。
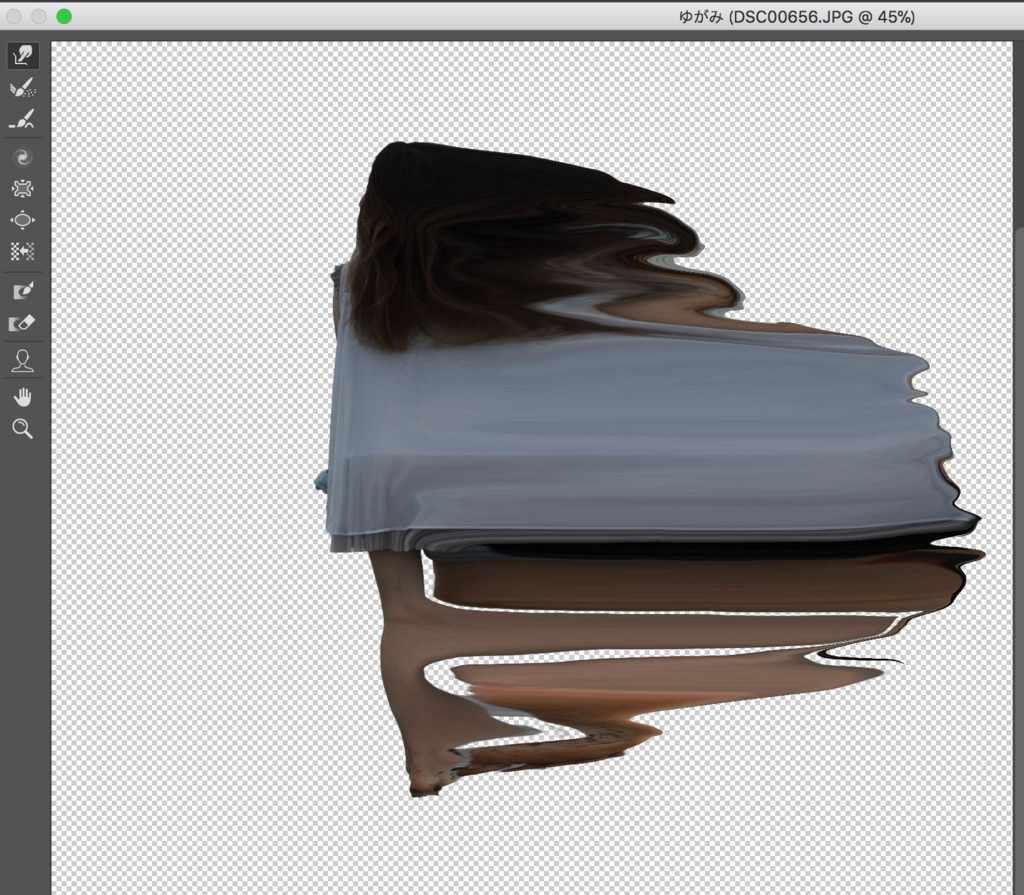
こんな感じ。
この作業めっちゃ楽しい・・・
ぎゅいーんとしたら右下にOKボタンがあるのでクリックすると元の画面に戻ります。

レイヤーボックスで、レイヤー1を選択している状態で、下の日の丸マークをクリック!(マスクを追加)

編集から塗りつぶしを選択。

今度はさっきと違って描画色になっていることを確認してください><
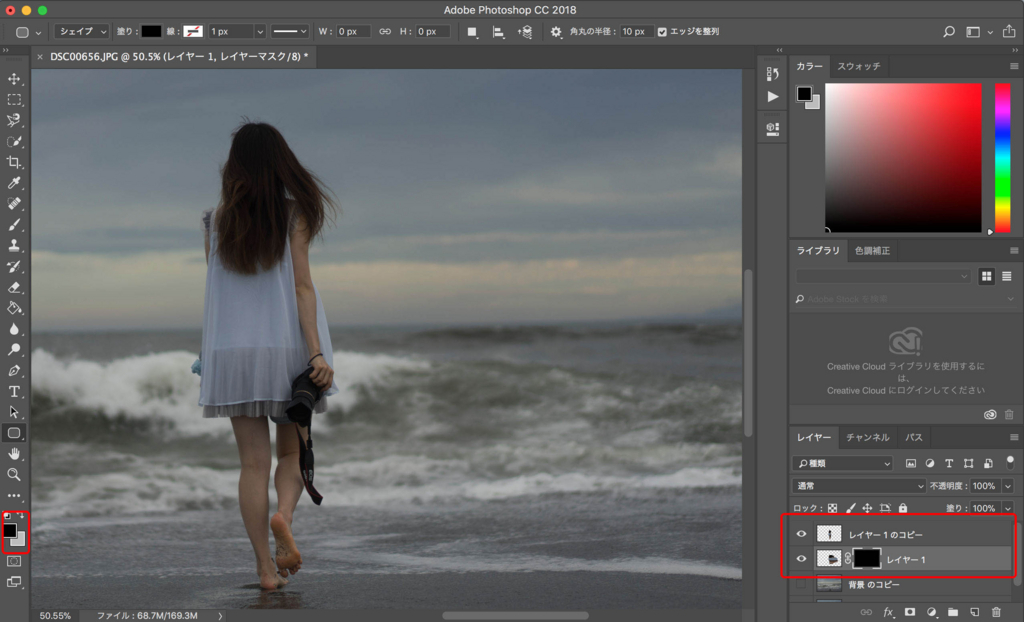
赤枠のところが黒になったら成功です!!
左のカラーパレットを黒にしておくとなりますよ!

レイヤー1のコピー(歪みをしていない方)にもマスクをかけます。
でもこちらは塗りつぶしをしません。
そのままでOKです。

先ほどマスクをかけたレイヤーのマスク側を選択したまま、
ブラシツールを選択します。

左上の赤枠部分をクリックするとブラシの種類が選べ得るので
好きなのを選びます。
※ブラシは無料でダウンロードできたりするので好きなブラシをダウンロードして入れておくといいかも!!
お気に入りのブラシを選択して、透かしたいところでクリッククリック!!

私は雲のブラシが好きなので、適当に塗ってみました!
(こればっかりは好みです)
どうでしょう!?!?
まるで人が透けて見えますよね!?!?
おすすめは雲ブラシとか濃度があるやつがいいと思います。
濃度ないと境目がくっきりして透けて見えないので・・・。
これで透けているレタッチは終わりです><
次に、
2.バラバラと散っていく表現
です!!

ここからブラシを選択。
ブラシの種類はさっきとは違って濃淡がはっきりしているやつがいいです。
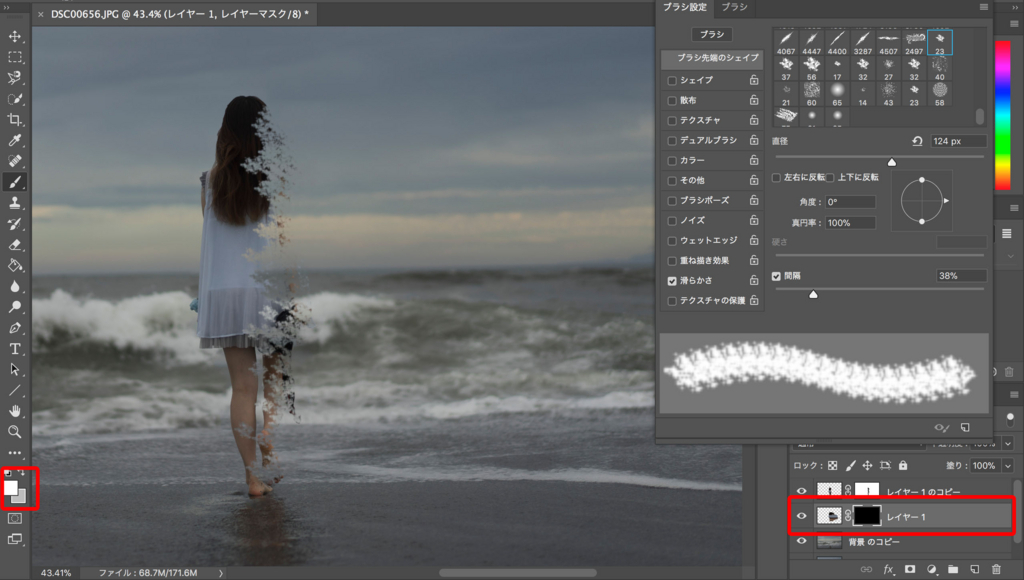
イメージは電子バグ?てきな?
で、透明化ができたら次は下のレイヤーのマスク部分を選択。
カラーは白にします。
バラバラにしたいところをブラシで塗っていきます!!

こんな感じ!!
透かす表現と同じ写真でやったからちょっと例が悪いので
参考までに・・・
(同じ要領でやったレタッチ写真)

こっちのがわかりやすいですね!!
散っていく表現は色が単色のものがいいです。
いろんな色が混ざってしまうので・・・
(歪みツールを使うときに混ざらないよう慎重にやれば大丈夫ですが・・・)
今回は特殊なレタッチ方法でしたが、どうでしたか?
試してみたい!!
このブラシでこんな表現もできるよ!!
とか、いろんな感想お待ちしております><
次回は、実は身近にあるインスタ映えてきな撮り方ができる場所について
書いてみようと思います!!
では!
冒頭で紹介しましたが関連でこちらもどうぞ!